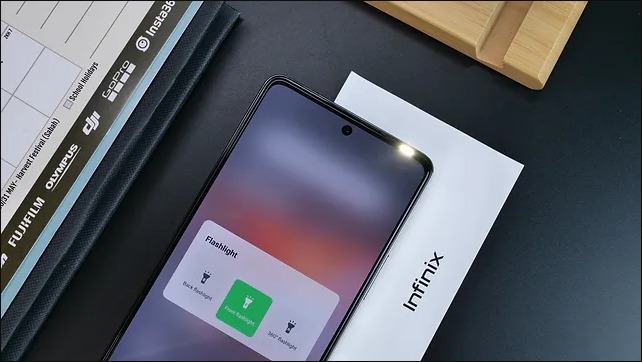Hampir semua orang pernah menghadapi masalah penyimpanan penuh di smartphone mereka. Saat penyimpanan penuh, perangkat Anda mungkin berjalan lambat, sulit diatur, dan bahkan tidak dapat mengunduh atau memperbarui aplikasi. Dalam artikel ini, kami akan memberikan solusi dan tips tentang cara mengatasi masalah penyimpanan penuh di HP Anda dengan mudah.
Cara Mengatasi HP Penyimpanan Penuh:
1. Hapus File yang Tidak Diperlukan:
- Langkah pertama yang dapat Anda ambil adalah menghapus file yang tidak diperlukan, seperti foto, video, atau aplikasi yang tidak lagi digunakan. Periksa galeri foto, aplikasi, dan file download.
2. Pindahkan Foto dan Video ke Penyimpanan Eksternal:
- Jika HP Anda memiliki slot kartu SD atau penyimpanan eksternal lainnya, pertimbangkan untuk memindahkan foto dan video yang memakan ruang besar ke penyimpanan eksternal.
3. Gunakan Aplikasi Pembersih:
- Unduh aplikasi pembersih yang dapat membantu Anda menghapus file sementara, cache, dan file yang tidak diperlukan dengan cepat.
4. Hapus Cache Aplikasi:
- Buka Pengaturan > Aplikasi, lalu pilih aplikasi yang ingin Anda bersihkan. Klik “Hapus Cache” untuk membersihkan cache aplikasi tersebut.
5. Hapus Aplikasi yang Tidak Terpakai:
- Lihat daftar aplikasi di perangkat Anda dan hapus yang tidak lagi digunakan. Beberapa aplikasi mungkin telah mengumpulkan banyak data yang tidak perlu.
6. Gunakan Layanan Cloud:
- Pertimbangkan untuk mengunggah foto, video, dan file penting ke layanan cloud seperti Google Drive atau Dropbox untuk mengosongkan ruang penyimpanan perangkat Anda.
7. Hapus Riwayat Pesan dan Panggilan:
- Hapus riwayat pesan teks, panggilan, atau pesan media sosial yang memakan ruang.
8. Batasi Unduhan:
- Batasi jumlah unduhan musik, video, atau gambar besar yang Anda simpan di perangkat.
9. Hapus Berkas Unduhan:
- Buka aplikasi Berkas atau Pengelola File Anda dan hapus file yang tidak perlu dari folder Unduhan.
10. Gunakan Aplikasi Khusus Penyimpanan: – Ada aplikasi khusus yang dapat membantu Anda mengelola penyimpanan dan memberi tahu Anda tentang file yang besar atau tidak terpakai.
11. Periksa Unduhan yang Tertunda: – Beberapa unduhan mungkin terjebak dalam proses unduh yang tidak selesai. Pastikan untuk memeriksa dan menghapus unduhan yang tidak selesai.
12. Pertimbangkan Upgrade Penyimpanan: – Jika Anda sering menghadapi masalah penyimpanan penuh, pertimbangkan untuk mengupgrade penyimpanan perangkat Anda atau tambahkan kartu SD eksternal jika perangkat Anda mendukungnya.
Kesimpulan:
Masalah penyimpanan penuh di HP adalah masalah umum, tetapi dapat diatasi dengan langkah-langkah sederhana. Ikuti solusi dan tips di atas, dan periksa penyimpanan perangkat Anda secara berkala untuk menjaga ketersediaan ruang penyimpanan yang cukup.